半壊した古いノートPCにLubuntu12.04を入れる
はじめに
インストールするノートPCは、液晶のバックライトが切れ、ハードディスクも壊れている。そこでハードディスクは余っていたものと交換。液晶は直す気はないので、外部モニターに接続することにした。 CPUはPentium-MでPAE(物理アドレス拡張)がなく、最新のubuntuなどのlinuxは入れることが出来ない。調べてみるとubuntu派生の軽量ディストリビューションであるLubuntu12.04がnon PAEに対応していることが分かったので、これをインストール。ちなみにオリジナルubuntu12.04は要PAEだった。どうもカーネルが違うらしい。8ヶ月ぐらい使ってみて 140508
良い点は、古くて遅いマシンでも快適に動くこと! これに尽きる。windowsXPでは作業するたびに無駄にカリカリとアクセスで待たされていたが、Lubuntuではキビキビと動くので、数倍速いPCと同じぐらいの快適さ。これが本来のマシンの速度なのだろう。そういう意味ではwindowsはマシンの足を引っ張るOSということが判明した。使っていると、ほとんどの作業は問題ないが、ネット上の一部のマイクロソフトに依存するコンテンツは当然のように見れない。そんなコンテンツは大抵くだらなので大きな問題はない。また、より快適にしようと手を加えはじめると、情報不足で試行錯誤になることが多く、結構時間がかかってしまうのが難点かな?XPのサポートが切れた2014年4月以降、このページのアクセスが増え続けているので、Lubuntu, Ubuntuへの世間の関心が高まっている様子。個人的には多くの人に使ってもらいたいとは思っていないし、このOSを使いこなせるのは一部のPC好きぐらいだと思う。PCそのものに関心がない人は手を出さないほうがよいと思う。

Lubuntu
http://www.lubuntu.net/LXDE (Lightweight X11 Desktop Environment) を使用していて軽量なデスクトップ。要求されるマシンスペックも低く、RAM 256MB以上、CPU 500MHz以上、HDDも5GBもあればよさそうだ。今回入れるLubuntu12.04のカーネルはLinux 3.2.0-53-generic (i686)
この12.04のサポート期間は2013年10月ですぐ切れてしまう。まぁメインマシンではないのでよしとしよう。
ダウンロードは30分
以下のダウンロードページからCDイメージをダウンロード。http://cdimage.ubuntu.com/lubuntu/releases/12.04/release/
lubuntu-12.04-alternate-i386.iso.torrent
ダウンロードサイズは681MB。ギリギリCD-Rに入るサイズだ。 ダウンロード時間はtorrentを使って約30分。結構速い。 ダウンロードしたイメージをCD-Rに焼いて終了。
インストールは約1時間かかった
始めに言語を選択できるので日本語を選ぶ。あとは日本語の指示に従ってインストールを行う。難しいことはなく、専門的な知識はほとんど必要ない。途中でネットワーク接続も行う。無線LANも難なく接続できてしまう。この辺のハードウェア識別能力のすごさは、さすがubuntu譲り。実は他のディストリビューションも昔からいろいろ実験的にインストールして使っているのだが、ubuntuほど簡単で確実なディストリビューションは見たことがない。インストール中はたまにYesかNoを聞いてくるので、たまにモニターを覗く必要がある。あとはユーザー名とパスワードを入力するぐらい。rootのパスワードを聞いてこないのがちょっと違和感があるけど。1時間後再起動を要求してくる。再起動しアップデート45分
CD-Rを取り出し、ハードディスクから起動する。難なく外部モニターを識別してX Windowが立ち上がりパスワードを要求してくる。ノートパソコンの外部モニターは失敗しやすく苦労するところなのだが、全く問題ない。以前FreeBSDではどうしようもなく諦めたことがある。ubuntuは楽でいいなぁ。起動後は自動でアップデートマネージャーが起動する。397個のアップデートでサイズは253.6Mとある。インストールボタンを押すとアップデートが始まる。45分後再起動を要求してくるので、再起動。
ディスク使用量は3.7GB
アップデートしたデフォルトの状態が3.7GB。最近の肥大化したOSの中では、まぁまぁ小さくまとまっていると言えるかもしれない。外部モニターの解像度の設定
外部モニターは1920x1200なのだが、1024x768で表示される。これをモニタの設定で調整し、適用ボタンを押すとすぐに適用され、ウィンドウが閉じてしまう。でも保存を忘れると維持されないので注意。
Google 日本語入力のMozcをインストール
標準の日本語入力Anthyはイマイチなので、GoogleのMozcをターミナルからコマンドを以下のように打ってインストール。ちなみにパッケージマネージャからMozcを入れると変換候補パネルがウィンドウの外に出てしまい都合が悪かった。 |
設定でMozcを使えるようにする
設定からキーボードインプットメソッドを開いて、インプットメソッドタグでMozcを適用して使えるようにする。 ついでに設定ボタンを押して日本語入力設定を行う。全角は使いたくないので、スペースの入力は半角にする。
上記のインストールだと、下記のように変換候補のパネルは打っている文字のすぐ下に出る。

ただタスクバーにアイコンが表示されない。不便なのでターミナルから修正してアイコンを表示させる。
|
また再起動。起動後はちゃんとアイコンが表示されているはず。なおAnthyは標準なので削除しないほうが何かとよさそうだ。

Mozcに単語登録をする
タスクバーのアイコンからPreferencesを選択してIBus Preferencesパネルを表示させる。Input Methodタグに移動してMozcを選択。そしてPreferencesボタンをクリック。
そうするとMozc settingsパネルが表示される。そのDictionaryタグをクリックし、Edit user dictionaryボタンをクリック。

新たにMozc Dictionary Toolパネルが表示される。ここでaddと書かれているタグのようなボタンを押すと新たに単語を登録できる。

いくつかのキーを入替える
CapsLockをctrlへ無変換をAltへ
変換を半角全角へ
カタカナをBackSpaseへ
まずは下記のように打ってマップを取得して現在のキーボードレイアウトを確認する。これを参考にしながら次の作業。
|
下が各キーのkeycodeになる。

ホームディレクトリを開き、隠しファイルを表示するようにする。 そして新規ファイルとして.Xmodmapをホームディレクトリに作り、以下の内容を書き込んで保存。CapsLockだけは、このように書かないと動作しなかった。
|
そして同じくホームディレクトリに新規で.xsessionrcファイルを作り以下を書き込む。
|
logout/loginして確認する。
言語の設定を英語に
日本語を英語の下にドラッグすると英語表示が標準となる。logout/loginして確認する。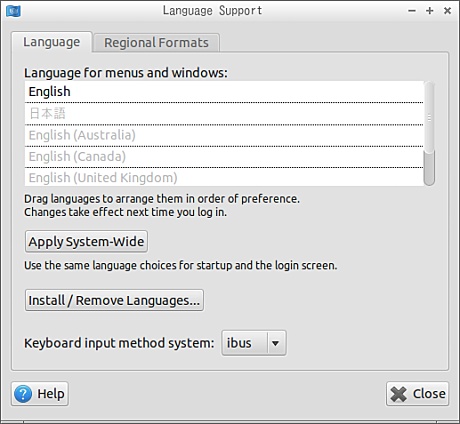
ディレクトリ名を英語に
インストール時にホームディレクトリに自動的に作られる「ダウンロード」「テンプレート」「デスクトップ」「ドキュメント」「ビデオ」「ピクチャ」「ミュージック」「公開」などがあるが、ターミナルから扱う場合日本語はうっとうしいので英語名にしたい。簡単に名前の変更はできないのでターミナルから変更を行う。もしディレクトリに何かファイルが入っている場合は、そのディレクトリは日本語のまま維持されるが、新たに英語ディレクトリも作られ、その英語ディレクトリが優先される。 |

フォントIPAGothic
表示を英語に切替えたときから日本語が明朝になってしまった。そこで日本語ゴシックであるIPAGothicをSynaptic Package Managerからインストール。特に設定もせず、すべてゴシックが適用されるようになった。その仕組みはよく分かっていない。まぁ、これでメニューとかが明朝にならないで済む。明朝は個人的にダメ。フォントInconsolata
プログラミングフォントとして人気のInconsolataを手動でインストール。http://www.google.com/fonts/
などからダウンロードする。インストールはホームディレクトリに.fontsディレクトリを作り、その中に入れる。再度ログインすれば使えるようになっている。
選べるデスクトップ環境
デスクトップはLubuntuとNetbookとOpanboxをログイン時に選ぶことができる。Openboxの上にlubuntuのデスクトップが構築されている関係になるので、Openboxで起動すればさらに軽快な動作になる。ただデスクトップ環境があまりにも何もなさすぎて使い勝手は悪いが、用途によっては、より負荷の少ないOpenboxはありだと思う。標準Lubuntu

Lubuntu Netbook ランチャーがタブで表示される

Openbox メニューなどはない

起動時間はログインが出るまで40秒程度
デスクトップはその数秒後に表示され、すぐにアプリを使うことができる。Windowsみたいにずっとカリカリして起動後も待つ環境とは違う。また起動後の動作もキビキビしている。メモリ使用料は89MB程度
Task Managerでメモリの使用状況がわかる。デスクトップの状態では100MBもいらないでサクサク動く。メモリ大食いはやはり、ブラウザのChromiumで、起動するだけで100MB近く食ってしまう。タブを増やすごとに6〜10MB程度増えていく。次いでJavaも大食い。30MBぐらいは平気で食っていく。気になったのはpython。これが常に20MBぐらい食っている。ubunutuには欠かせないのがpythonということらしい。そのうちpython言語をいじってみようかな。このノートPCは768MB積んでいるのだが、Lubuntuではそれほど気にしなくてもメモリが足りなくなることはななさそうだ。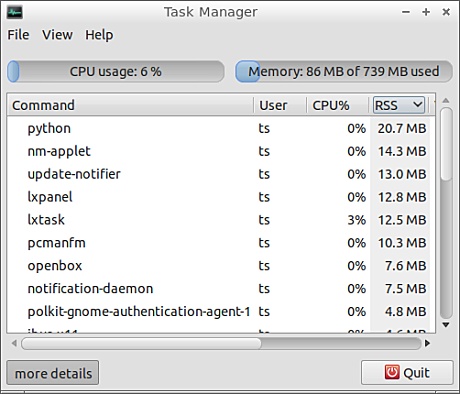
ChromiumでYouTubeを見れるようにする
lubuntuの標準のブラウザはChromium。バージョンは少し古い28.0.1200.71というもの。ターミナルからはchromium-browserで起動できる。YouTubeにアクセスするとflashを要求してくるのだが、flashは使いたくないので無視しhtml5で見れるようにする。 まずhtml5を利用できるように下記ページでhtml5を有効にする。
http://www.youtube.com/html5?hl=ja
それでも見れる動画と見れない動画ある。広告付きの動画はほとんど全滅。Googleさん早く完全html5にしてくれないかな。ということ結局Flashを入れる。ターミナルから下コメントを打つ。
|
バージョンを確認するとMozilla, Firefox, SeaMonkey (Flash Player 11.2 is the last supported Flash Player version for Linux. Adobe will continue to provide security updates.)11.2.202.297だった。とりあえずこれで見れるようになった。ただ常時flashがONになっていると描画速度が落ちるし、メモリも食ってしまうので、設定でクリックした時だけ起動するようにした。これで、うっとうしい広告も見なくて済む。
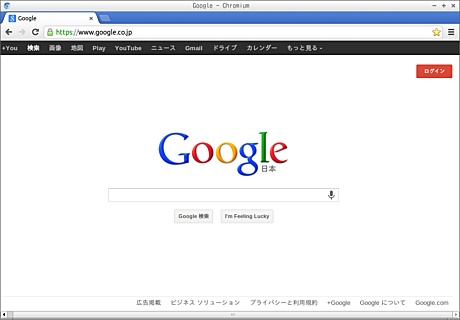
GCCのインストール
LinuxなのにCのコンパイラーであるGCCが入っていない。Synaptic Package Managerからgccを検索して一番上のgccをmarkする。関連するものが一式インストールされる。9パッケージで約49MBのディスクスペースが必要のようだ。バージョンは4.6.3Javaインストール
Javaもとりあえずターミナルから入れてみる。通常使用は問題ないのだが、ブラウザ上でのアプレットが動かない。公式ページ通りにシンボリックリンクをしても動かない。もうJavaアプレットの時代ではないかな。 |
viをバージョンアップ
標準で入っているのは最小限の機能しかないvim-tiny。 ターミナルから通常版のvimをインストール。 |
VIM(Vi IMproved) 7.3.429がインストールされた。

使っているとインサートモードからノーマルモードに戻るときにIMEがONになっていると、コマンドが打てなくイラッとする。Escで抜けたらIMEが自動で切れればよいので、IBusの設定を以下のようにした。Disableの設定でEscapeをReleaseしたときにIMEが切れるという意味になる。つまりEscキーを離したときにノーマルモードに戻りつつ、日本語IMEもOFFになるというしくみ。とりあえずこれがお手軽な気がする。ただ他のアプリを使っていてEscでIMEが切れるとまずい状況もあり得るので、しばらく使って判断したい。さらに、もうひとつのノーマルモードに戻るコマンドに合わせて、Control+Release+bracketleftも追加した。Escよりも問題は起きにくいだろう。


audacityをインストール
Synaptic Package ManagerからAudacityを検索してインストール。バージョンは2.0.0と古め。Audacityは先日2.0.4にバージョンアップしたので、最新を入れようとしたけど、まず最新パッケージがないし、ひとつ前の2.0.3のパッケージではことごとく失敗。結局Lubuntu12.04には2.0.0しか入れることができないようだ。ソースファイルからコンパイルしてインストールするなら最新を入れれるだろうけど、開発環境を整える必要がありハードルが高い。しばらくは2.0.0を使うことにする。
後日最新のAudacity2.0.4をソースファイルからインストールしてみた。詳細はこちら。
PulseAudio Volume Controlをインストール
Ubuntuのサウンド入出力はややこしい。ターミナルからコントロールするのも厄介なので、GUIで簡単に操作できるPulseAudio Volume Controlを導入してみる。 Synaptic Package Managerからpavucontrolを検索してインストール。名前が微妙に違うが、これがPulseAudio Volume Control。
ImageJをインストール
Synaptic Package Managerからだとバージョンが古かったので、ImageJのホームページhttp://rsb.info.nih.gov/ij/index.html
からImageJ 1.47のLinuxの32-bit Javaをダウンロード。 これをルート権限で、/usr/local/に解凍。起動はその中のImageJをクリックする。 このインストール方法だと、ImageJのHelpからアップデートも可能になる。 アップデートして1.48bにした。
またターミナルから起動させるために/usr/bin/にシンボリックリンクを生成。カレントディレクトリを/usr/bin/にした上で下記を実行する。
|
起動方法はターミナルから
$ ImageJ &
と打ってバックグラウンドで起動させるようにした。

wxMaximaをインストール
Synaptic Package Managerからmaximaで検索するとたくさんの候補が出てくる。その中からwxmaximaを選択。すると必要なmaxima本体やらいろいろチェックが入る。それら一式をApplyすることでインストール。
wxmaximaの画面。数式処理システムです。

Javaのjarをダブルクリックで開くようにする
拡張子が.jarのJavaアプリを開くには以下の設定をする。アプリを右クリックしてOpenWithでCustom Command Lineタグをクリック。Command line to executeの中にjava -jarと書きこむ。これでダブルクリックでJavaアプリを開けるようになる。
下が自作したコンプ。Windowsだけのチェックで作ったものだが、なんとかレイアウトを保っている。中身も問題なく動作している。

ちなみにターミナルから開く場合は
java -jar xxxx.jar
と打てば開くことができる。
USBメモリのアンマウント
USBメモリの認識(マウント)は自動で行われるが、Lubuntuの場合、外すときは特にメニューが見当たらない。無理に抜いてデータが壊れるのも嫌なので、ターミナルからアンマウントするのが確実だと思う。mediaディレクトリに1458-FFDBというUSBメモリが認識されている場合。
/media/1458-FCDB
mediaディレクトリに移動して、ターミナルを開き、以下のコマンドを打つとディレクトリからUSBメモリが消え、安全に取り外すことができる。
|
